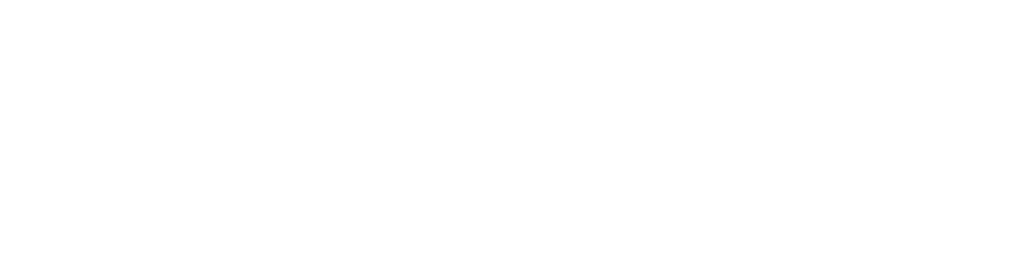
Locating QuickBooks Desktop Pro Plus 2024 Solutions Edition
To find the Solutions Edition for QuickBooks Desktop Pro Plus 2024, open the QuickBooks application and press the F2 or Ctrl + 1 keys to access the Product Information window. This window will display the version and edition of your QuickBooks, including the Solutions Edition.

Hello! I'm Roni Diaz, your Executive Assistant. My role is to help you manage your daily tasks, keep track of your projects, and assist with research. I can look up information online, help organize your schedule, and manage communications like emails. If you need assistance with anything from setting reminders to finding specific data, I'm here to help. How can I assist you today?
I am using Gusto for payroll. They deducted CO Famli tax from paychecks but did not pay them. They were charged to me and then returned in bulk at the end of the quarter. I need to fix the JEs to have the correct amount deducted from the bank, but keep the liability account balance
To address the issue with the Gusto payroll entries concerning the CO FAMLI tax, you'll need to adjust your journal entries (JEs) to reflect the correct transactions. Here’s a step-by-step approach to correct the entries:
- Identify the Incorrect Entries: First, locate the journal entries that incorrectly recorded the CO FAMLI tax deductions and the bulk return transaction.
- Determine the Correct Amounts: Calculate the total amount that should have been deducted for the CO FAMLI tax throughout the quarter.
- Adjust the Bank Account Entries:
- Debit the Bank Account: For the amount that was initially deducted but then returned.
- Credit the Bank Account: For the correct amount that should have been paid out for the CO FAMLI tax.
- Adjust the Liability Account:
- Ensure that the liability account for CO FAMLI tax reflects the correct liability up to the end of the quarter. This might involve adjusting the entries to match the actual tax liability that should have been paid.
- Record the Bulk Return:
- If the bulk amount was returned to your bank account, ensure this is accurately reflected in your books. This would typically be a debit to the bank account and a credit to the liability account.
- Review and Confirm:
- After making these adjustments, review the entries to ensure that the bank account and the liability account are accurately reflecting the true transactions and balances.
- Documentation:
- Keep detailed notes or a memo of these adjustments in your accounting records for future reference and for audit trails.
If you need specific guidance on how to make these entries in QuickBooks or another accounting software, I can provide detailed steps. Would you like assistance with that?

The non-gusto payroll liability amount is correct, but it also came out of the bank account 9198 and I need to fix this JE to show both
To correct the journal entry for the non-Gusto payroll liability that was incorrectly deducted from bank account 9198, you will need to make adjustments to both the liability account and the bank account in your accounting records. Here’s how you can proceed:
- Reverse the Incorrect Bank Account Deduction:
- Debit: Bank Account 9198 for the amount incorrectly deducted.
- Credit: The corresponding liability account to reverse the previous entry.
- Record the Correct Liability Payment (if the payment was actually made from a different account or needs to be recorded correctly):
- Debit: The correct liability account for the amount that should have been paid.
- Credit: The correct bank account or payment method used.
This adjustment will correct the balance in bank account 9198 and ensure that the liability account reflects the actual situation of the payroll liabilities.
Would you like to proceed with these adjustments, or do you need to review any specific details from the uploaded document to ensure accuracy in these entries?
The liability for 1.33 is correct, but it ALSO needs to come out of the bank account 9198 as it was not refunded until much later as part of a bulk refund
To address the situation where the liability of $1.33 is correct but also needs to reflect a deduction from bank account 9198, and considering that it was not refunded until later as part of a bulk refund, you should adjust the journal entries as follows:
- Confirm the Existing Liability Entry:
- Ensure that the liability of $1.33 is correctly recorded in the liability account.
- Record the Deduction from Bank Account 9198:
- Debit: The liability account for $1.33 to reflect the payment of the liability.
- Credit: Bank Account 9198 for $1.33 to reflect the deduction from this account.
- Handle the Bulk Refund (when it occurs):
- When the bulk refund is processed, you will need to record it to reverse the earlier deduction.
- Debit: Bank Account 9198 for the amount refunded.
- Credit: The liability account to reverse the liability payment.
This approach ensures that the initial payment of the liability is recorded against the correct bank account and that the later refund is also accurately reflected in your books.
Would you like to proceed with creating or adjusting these entries in your accounting software, or is there anything else specific you need to address regarding this situation?
What is the best way to set up Work in Progress (WIP) so that large vendor bills that are paid over time don't hit COGS at the same time?
Setting up a Work in Progress (WIP) account effectively can help manage the recognition of costs, especially for large vendor bills paid over time, ensuring they don't immediately impact your Cost of Goods Sold (COGS). Here’s a recommended approach to set up and manage a WIP account:
- Create a WIP Account:
- Set up a WIP account in your accounting system as a current asset account. This account will temporarily hold the costs of unfinished goods or services.
- Record Expenses to WIP:
- As you incur expenses related to the production or acquisition of goods or services that are not yet completed, record these costs in the WIP account rather than directly in the COGS. For example, when you receive and pay a vendor bill for materials that are to be used in a product not yet completed, debit the WIP account.
- Transfer from WIP to COGS:
- Once the goods or services are completed and ready for sale or have been sold, transfer the cost from the WIP account to the COGS. This transfer should be done based on the completion percentage of the goods or services or at the point of sale.
- Debit: COGS
- Credit: WIP Account
- Regular Review and Adjustment:
- Regularly review the balances in the WIP account to ensure that costs are being transferred appropriately. Adjustments may be necessary as projects progress or are completed.
- Use of Job Costing or Project Management Tools:
- If applicable, use job costing or project management tools within your accounting software to track costs associated with specific projects or jobs. This can help in accurately allocating costs to WIP and subsequently to COGS.
- Periodic Reporting:
- Include WIP values in your periodic financial reporting to provide insight into the ongoing investment in unfinished goods or services.
This setup allows you to match the recognition of costs with the revenue they generate, adhering to the matching principle in accounting, and avoiding large fluctuations in COGS due to timing differences in expense recognition.
Would you like more detailed guidance on how to implement this in your specific accounting software, or do you need assistance with any other related setup?
yes, what is the detailed JE for QuickBooks online?
To set up and manage Work in Progress (WIP) in QuickBooks Online, you'll need to create detailed journal entries (JEs) for recording expenses to WIP and then transferring those costs to Cost of Goods Sold (COGS) when appropriate. Here’s how you can do it:
Step 1: Create a WIP Account
- Go to the Chart of Accounts:
- In QuickBooks Online, navigate to your Chart of Accounts.
- Add a New Account:
- Click on “New” and select “Current Assets” as the account type.
- Choose “Other Current Assets” for the detail type.
- Name the account “Work in Progress” or similar.
Step 2: Record Expenses to WIP
When you incur costs that should be allocated to WIP:
- Create a Journal Entry:
- Debit: Work in Progress account for the amount of the expense.
- Credit: The corresponding expense account or accounts payable, depending on whether the expense has been paid or is still due.
Example:
- Debit: Work in Progress $1,000
- Credit: Accounts Payable $1,000
Step 3: Transfer Costs from WIP to COGS
When the product is completed or the service is delivered:
- Create a Journal Entry to Move Costs to COGS:
- Debit: Cost of Goods Sold for the amount that corresponds to the completed portion of the work.
- Credit: Work in Progress for the same amount.
Example:
- Debit: COGS $1,000
- Credit: Work in Progress $1,000
Step 4: Regular Review and Adjustment
- Regularly review the WIP account to ensure costs are transferred to COGS as projects are completed or goods are sold. Adjust the entries as necessary to reflect the current status of projects.
Additional Tips
- Use Projects Feature: If you are managing multiple projects, consider using the Projects feature in QuickBooks Online to track costs and revenues associated with specific projects. This can help in allocating costs to WIP and then to COGS more accurately.
- Documentation: Maintain good documentation for each transaction that affects the WIP account, including invoices, contracts, and progress reports, to support the journal entries made.
This detailed setup will help you manage your WIP effectively in QuickBooks Online, ensuring that financial reporting reflects the true cost and revenue timing. Would you like to explore more about using the Projects feature or any other specific functionality in QuickBooks Online?
give me an example. Countertop Concepts sends a bill for $30,000. $15000 is due now, $15000 is due upon completion.
Here's a detailed example of how to handle the scenario with Countertop Concepts in QuickBooks Online using the Work in Progress (WIP) account setup:
Scenario:
Countertop Concepts sends a bill for $30,000 for countertops. $15,000 is due now, and $15,000 is due upon completion.
Step 1: Record the Initial Invoice
When you receive the invoice from Countertop Concepts:
Journal Entry 1: Record the Total Invoice to WIP
- Debit: Work in Progress $30,000 (This represents the total cost of the countertops that will be recognized in COGS upon completion.)
- Credit: Accounts Payable $30,000 (This represents the liability to Countertop Concepts for the total invoice amount.)
Step 2: Payment of the First Installment
When you pay the first installment of $15,000:
Journal Entry 2: Record the Payment
- Debit: Accounts Payable $15,000 (This reduces the liability created by the invoice.)
- Credit: Bank Account $15,000 (This reflects the cash payment made from your bank account.)
Step 3: Completion of the Project
Upon completion of the installation of the countertops:
Journal Entry 3: Transfer Cost from WIP to COGS
- Debit: Cost of Goods Sold $30,000 (This moves the total cost of the countertops from WIP to COGS, matching the cost with the revenue recognized from the sale.)
- Credit: Work in Progress $30,000 (This clears the WIP account for the cost of the countertops.)
Step 4: Payment of the Final Installment
When you pay the final installment of $15,000:
Journal Entry 4: Record the Final Payment
- Debit: Accounts Payable $15,000 (This further reduces the liability to Countertop Concepts.)
- Credit: Bank Account $15,000 (This reflects the final cash payment made from your bank account.)
Summary:
These journal entries ensure that the costs associated with the countertops are initially recorded in the WIP account and only transferred to COGS upon completion, aligning the cost recognition with the revenue recognition. The payments are tracked through the Accounts Payable and Bank Account, reflecting the actual cash flow.
This approach provides a clear and accurate financial picture, ensuring that your financial statements reflect the true financial position and performance of your business. Would you like further assistance with any other transactions or scenarios in QuickBooks Online?
what product or service should I use to bill the customer for the first $15,000
When billing the customer for the first installment of $15,000 for the countertops from Countertop Concepts, you should consider creating a specific product or service item in QuickBooks Online that accurately reflects the nature of the transaction. Here’s how you can set it up:
Step1: Create a Product/Service Item1. Navigate to the Products and Services List:
- Go to the “Sales” menu and select “Products and Services.”
- Add a New Product or Service:
- Click on “New” and choose the type of item you want to create – in this case, it could be a service if you are charging for the installation part or a non-inventory item if it's specifically for the partial payment of the countertops.
- Set Up the Item:
- Name: Name the item something descriptive, such as “Countertop Installation - First Installment” or “Countertop Partial Payment.”
- Description: Provide a clear description that will appear on the invoice. Example: “First installment payment for custom countertops.”
- Price: Set the price at $15,000 or leave it blank to enter manually during invoicing.
- Income Account: Link this to an appropriate income account where you want to track the revenue from this item.
Step2: Use the Product/Service Item to Bill the Customer1. Create an Invoice:
- Go to the “New” button and select “Invoice.”
- Choose the customer to whom you are billing.
- Add the Product/Service Item:
- Add the product/service item you created for the $15,000 installment.
- Ensure the quantity and price are correct.
- Send the Invoice:
- Review the invoice for accuracy and then send it to the customer.
Considerations:
- Progress Billing: If this is part of a larger project, consider using the progress invoicing feature in QuickBooks Online to manage partial payments against the total contract value.
- Custom Fields: You might want to use custom fields to track additional information like project phases or completion dates.
This setup allows you to clearly communicate to the customer what the charge is for and ensures that revenue is properly tracked and reported in your financial statements. Would you like guidance on setting up progress invoicing or any other specific features in QuickBooks Online?
Going back to my example of Countertop Concepts. The total bill is $30000.00. I set this up as a billable expense with markup in quickbooks tied to the customer. Do I do the first $15000 as a product/service with markup and the 2nd line item of the final $15000 going to a product/service tied to the WIP account?
In QuickBooks Online, handling the scenario where you have a total bill of $30,000 from Countertop Concepts, which includes a billable expense with markup, can be managed effectively by using both a product/service item for the initial payment and another for the completion, with considerations for Work in Progress (WIP). Here’s how to structure it:
Step1: Set Up Product/Service Items1. First Installment with Markup:
- Create a Product/Service Item: Name it something like "Countertop Initial Installment".
- Description: Include details that it's the first half of the payment for countertops.
- Price: Set this at $15,000 plus any markup you wish to apply.
- Income Account: Link this to an appropriate income account.
- Final Installment Tied to WIP:
- Create a Product/Service Item: Name it "Countertop Final Installment".
- Description: Indicate that this payment completes the project.
- Price: Set this at $15,000, reflecting the final installment.
- Income Account: Initially, this can be linked to the WIP account. Once the project is completed, you will make a journal entry to move this from WIP to COGS.
Step2: Invoice the Customer1. Create an Invoice for the First Installment:
- Add the "Countertop Initial Installment" item to the invoice.
- Specify the amount and any markup.
- Create a Second Invoice or Add to the First at Completion:
- Once the project is nearing completion or is completed, add the "Countertop Final Installment" item.
- This will initially credit the WIP account.
Step3: Manage WIP and COGS- Upon Project Completion: Make a journal entry to transfer the cost from WIP to COGS.
- Debit: COGS - Credit: WIP### Considerations:
- Markup: Ensure that any markup applied is consistent with your pricing strategy and clearly communicated to the customer.
- Progress Billing: If using progress billing, adjust the invoice amounts according to the progress and agreements with the customer.
- Documentation: Maintain clear documentation for each phase of the transaction, especially for the amounts held in WIP and the timing of transfers to COGS.
This approach ensures that each part of the transaction is clearly accounted for, from initial billing to the final transfer of costs upon project completion. It also helps in maintaining clear financial records and ensuring revenue recognition is aligned with the completion of the work.
Would you like more details on how to handle the journal entries for transferring costs from WIP to COGS, or any other aspect of this setup?
CAn I just mark the 2nd line item as the WIP and then at the time of invoicing change the product/service to the appropriate item?
Yes, you can initially mark the second line item as WIP and then change the product/service item at the time of invoicing to reflect the appropriate account once the project is completed. This method allows you to manage the project's progress and ensure that financials are accurately recorded at each stage. Here’s how you can implement this in QuickBooks Online:
Step1: Set Up the WIP Item1. Create a Product/Service Item for WIP:
- Go to the “Products and Services” section.
- Create a new item named something like “Countertop WIP”.
- Set the income account for this item to the WIP account.
Step2: Use the WIP Item on Initial Invoice1. Invoice the First Installment:
- Use the regular product/service item for the first $15,000 installment.
- Add the WIP Item for the Second Installment:
- Add the “Countertop WIP” item to the invoice for the second installment of $15,000.
- This will record the amount directly to your WIP account.
Step3: Adjust the Invoice at Completion1. Modify the Invoice Upon Project Completion:
- Once the project is completed, go back to the invoice.
- Change the “Countertop WIP” item to the actual product/service item that should be used for COGS.
- This change should reflect the transfer from WIP to COGS.
Step4: Finalize the Accounting Entries1. Adjust the Journal Entries if Necessary:
- Ensure that all financial transactions are correctly reflected.
- Make any necessary journal entries to adjust the accounts from WIP to COGS.
Considerations:
- Documentation: Keep detailed records of when changes are made to the invoice and why, to maintain clarity and for audit purposes.
- Communication: Ensure that changes in invoicing are communicated to the customer if they affect billing or the description of charges.
- Review: Regularly review the WIP account to ensure that all items are transferred out once the related projects are completed.
This method provides flexibility in managing project costs and revenue recognition, aligning them more closely with the completion of the work. It also simplifies the process by allowing you to adjust the invoice directly in QuickBooks Online without needing to make separate journal entries at the time of project completion. Would you like to explore more about managing WIP in QuickBooks Online or any other related features?
How do I save this latest conversation?
To save this conversation, you can follow these general steps, depending on the device and software you are using:
- Copy the Text:
- Click and drag your mouse to highlight the text of the conversation.
- Right-click on the highlighted text and select "Copy."
- Paste into a Document:
- Open a text editor or word processor (like Microsoft Word, Google Docs, or Notepad).
- Create a new document.
- Right-click in the document and select "Paste" to paste the copied conversation text.
- Save the Document:
- After pasting the text, go to the "File" menu in your text editor or word processor.
- Select "Save As" or "Save."
- Choose a location on your computer where you want to save the file.
- Enter a file name that will help you recognize the document later.
- Click "Save."
This method will allow you to keep a record of our conversation on your computer or cloud storage for future reference. If you need more specific instructions based on the software or device you are using, please let me know, and I can provide more detailed guidance.
Do you have a saved or favorites folder setup within Olympia so I can keep it here and find it easy for future reference?
Currently, there isn't a feature within this platform that allows you to save or favorite specific conversations directly within Olympia. You would need to use external methods such as saving the conversation in a document or note-taking application as previously described.
For easy future reference, you might consider:
- Naming the document clearly and storing it in a dedicated folder on your computer or cloud storage service.
- Using note-taking apps like Evernote, Google Keep, or Microsoft OneNote, where you can organize notes into notebooks and add tags for easy retrieval.
If you need assistance with setting up a system for organizing these documents externally, I can help guide you through that process.
for Colorado My UI Employer +, how do I update the security phone number for text codes?
google_search(Colorado My UI Employer + update security phone number for text codes)
To update the security phone number for text codes in the Colorado My UI Employer+ system, you typically need to access your account settings where you can manage your contact information and security settings. Here’s a general guide on how to update your phone number for receiving text codes:
- Log In to MyUI Employer+:
- Visit the MyUI Employer+ portal and log in with your credentials.
- Navigate to Account Settings:
- Once logged in, look for an option such as ‘Account Settings’, ‘My Profile’, or similar. This is typically found in the upper right corner of the dashboard or under a menu labeled with your account name or ‘Settings’.
- Update Security Settings:
- Within the account settings, find a section related to security settings or contact information. Look for an option to update your phone number.
- Enter the New Phone Number:
- Enter the new phone number that you wish to use for receiving security codes via text message.
- Verify the Phone Number:
- You may be required to verify the new phone number. This usually involves receiving a text message with a verification code that you must enter on the website to confirm the change.
- Save Changes:
- Make sure to save any changes you make.
If you cannot find these options, or if the system does not allow you to update the phone number directly, you may need to contact customer support for assistance. You can reach out to them via the contact options provided on the MyUI Employer+ website.
For more detailed instructions or if you encounter any issues, you might find it helpful to consult the specific user guides or FAQs provided on the MyUI Employer+ website or contact their support directly. Here is a link to the MyUI Employer resources which might include further details on managing your account settings: MyUI Employer Resources.
If you need further assistance or specific links, let me know!
how do I locate my quickbooks desktop solutions edition?
To locate which edition and version of QuickBooks Desktop you are using, including the Solutions Edition, you can follow these steps:
- Open QuickBooks Desktop:
- Launch your QuickBooks Desktop application.
- Access the Product Information:
- Press the
F2key orCtrl+1on your keyboard. This will open the "Product Information" window.
- Press the
- Check the Details:
- In the Product Information window, look for the version and edition of your QuickBooks. It will display information such as the version number (e.g., QuickBooks Desktop 2024) and the edition (e.g., Enterprise Solutions).
- Additional Details:
- This window also provides other useful information like the license number, company file details, and more which might be helpful for support or upgrade purposes.
If you need to know more about the features specific to your edition or need assistance with anything else in QuickBooks Desktop, feel free to ask!
How do I find my solutions edition for Quickbooks desktop pro plus 2024
To find the specific details about your QuickBooks Desktop Pro Plus 2024, including confirming that it is indeed the "Solutions Edition" or any specific variant, you can follow these steps:
- Open QuickBooks Desktop:
- Launch your QuickBooks Desktop Pro Plus 2024 application.
- Access the Product Information:
- Press the
F2key orCtrl+1on your keyboard while QuickBooks is open. This will bring up the "Product Information" window.
- Press the
- Check the Details:
- In the Product Information window, look for the version and edition of your QuickBooks. Here you will see details such as "QuickBooks Desktop Pro Plus 2024". Note that QuickBooks Desktop typically labels its versions as Pro, Premier, Enterprise, etc., without specifically using the term "Solutions Edition."
- License and Product Number:
- This window will also display your license number and product number, which can be useful for verification or support purposes.
QuickBooks Desktop Pro Plus 2024 doesn't typically use the term "Solutions Edition" as part of its official naming. If you are looking for specific features or capabilities that you associate with a "Solutions Edition," it might be helpful to review the feature list provided in the Product Information window or check directly with Intuit’s support or product documentation to ensure you have the correct version that meets your needs.
If you need further clarification on the features included in your QuickBooks Desktop Pro Plus 2024 or assistance with anything else, feel free to ask!
